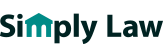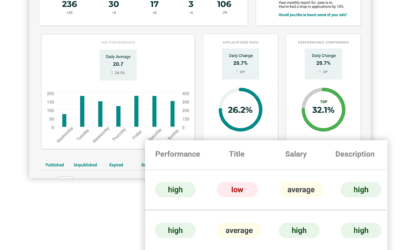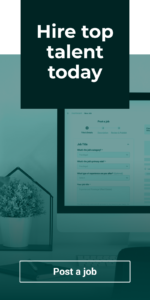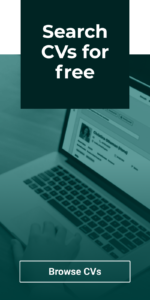Next in our series of guides to the new and improved features of your Recruiter account, we’ll be showing you around the Jobs Area.
You can access your Jobs Area via the main navigation menu on the left hand side of your dashboard; this is where you’ll be able to manage all your current (and past) adverts.
Saving draft jobs
One of the most consistently requested features from our users in the past has been the ability to save unfinished job adverts as drafts. We’re happy to say that this feature is now available! Now if you are interrupted part way through creating a job advert, you no longer have to worry about losing your work.
To save your advert as a draft, simply click the Save as Draft button at the top right at any point during the creation process and your progress will be saved.
To continue working on your advert later, simply navigate to your Jobs Area and access the Drafts tab at the top, where your job will be waiting for you along with any other draft adverts you may have previously saved. Simply click Edit next to your chosen job to continue creating your advert.
Your most recently saved draft job will also be displayed in this handy reminder area on your dashboard next time you log in. Don’t forget, you can have multiple drafts saved on your account at once, and you can save the same advert as a draft as many times as you need to; any changes you make each time will just overwrite the previous version.
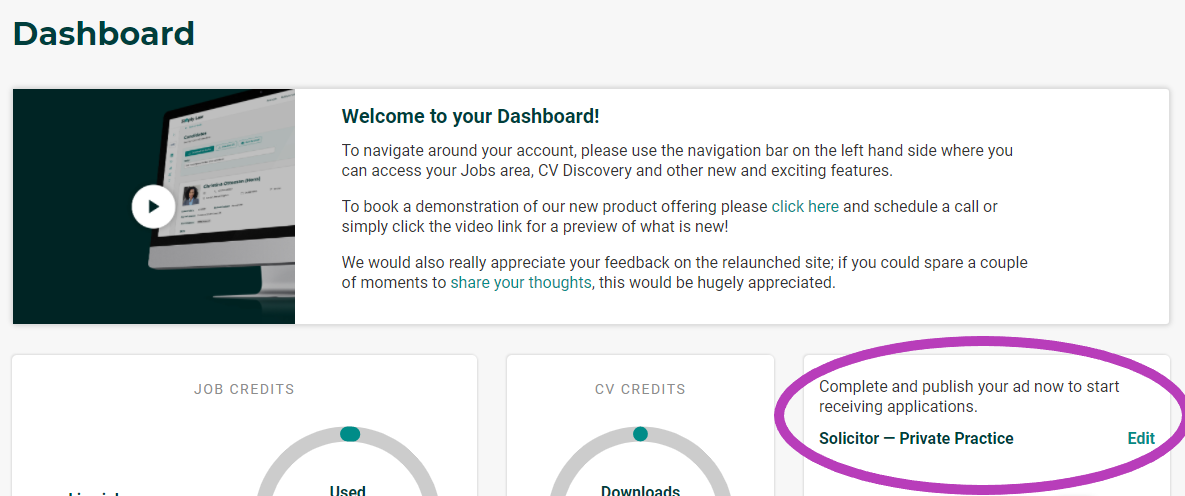
Editing existing jobs
If you’ve previously posted a job advert which needs editing, you can also do this via your Jobs Area. Simply click the Edit button to the right of your selected job under the Published tab, and navigate through the steps editing your advert as required. Once you’ve made your desired changes, click the Save Changes button and your ad will be updated.
Unpublishing existing jobs
If you have a job advert which you need to remove from the site before its expiry date, for example if you’ve already filled the position, this can also be done at the click of a button within your Jobs Area.
Simply find your chosen job under the Published tab and click the Pause icon to the right. You’ll be prompted to confirm your choice; once you’ve done this, your job advert will be taken down and no longer visible to candidates. If you wish to view this job again at any point, for example to review its applicants, simply navigate to the Unpublished tab where you’ll be able to see the job.
Republishing old jobs
Should you wish to republish a job that you’ve previously unpublished, navigate to the Unpublished tab within your Jobs Area. Next to your desired job, simply click the Play icon and respond to the prompt to confirm you wish to republish the job.
Alternatively, if you are republishing an Expired job, you’ll be prompted to check over all the details of your advert again at this stage, clicking Save & Continue when satisfied that everything is correct and ready to go live.
To confirm you’d like to republish the advert, click Save & Publish on the final step of the process. If you are a subscription user, this will use up one job credit; if you are a non-subscription user, you’ll be prompted to pay for the advert again (the same as if you were posting a new job from scratch).
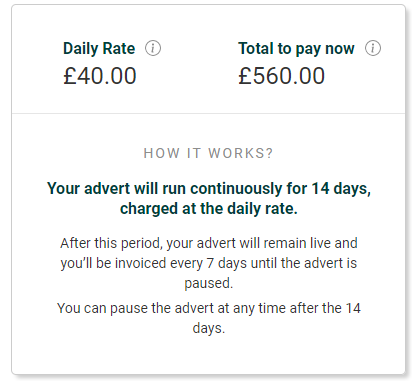
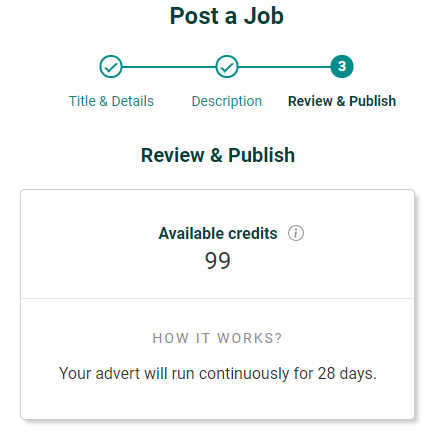
Performance statistics
As well as the reports on your main account dashboard, you’ll be able to use your Jobs Area to keep an eye on each job’s performance. Next to each job, you’ll see the number of views and applications it has received, as well as its posting and expiry dates.
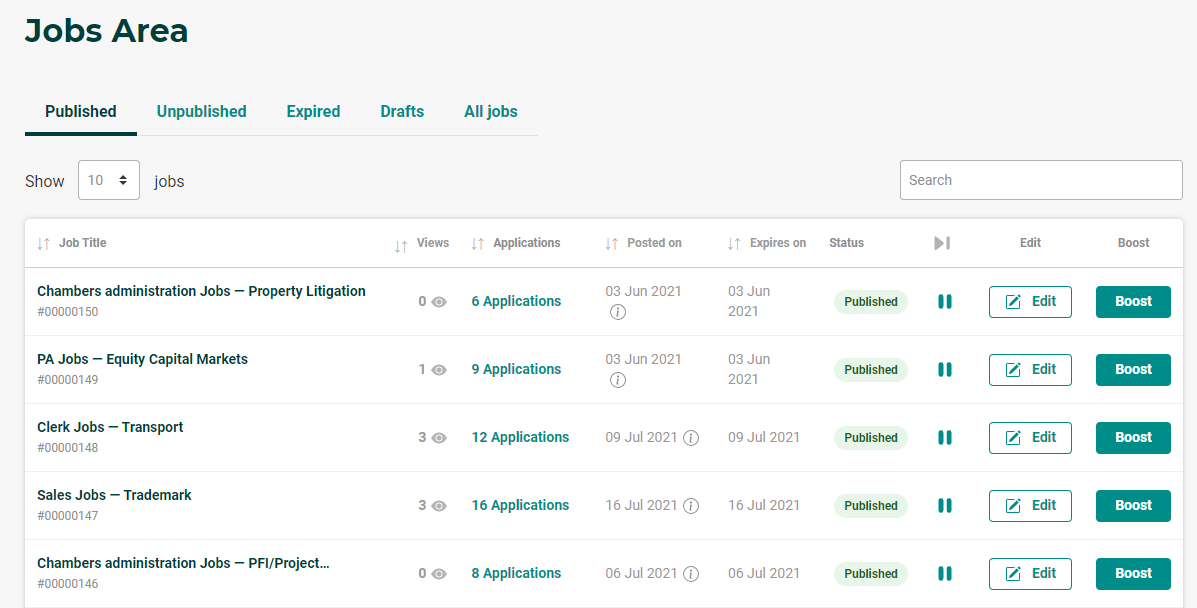
To reorder your jobs table based on any of these factors, for example to quickly see which of your jobs are expiring soon, or to view which jobs have received the most applications, simply click on your desired heading at the top of the table and your jobs will be reordered based on your chosen factor.
Keep an eye out for more upcoming guides which will demonstrate further features of the Jobs Area, including;
- how you can proactively manage your jobs’ response using our Boost options
- how to monitor your applications and communicate with applicants with a single click
5 ways your job posting experience just got easier
In this guide we’ll take a closer look at some of the recent updates to Simply Law which have been designed to make your life easier when posting new vacancies; many of these have been implemented thanks to direct feedback from our recruiters. It’s our goal to make...
Discover the factors affecting your jobs’ performance with the Reporting area
In this guide we’ll be taking a closer look at the job performance table, which you can find at the very bottom of your Reporting area.This table gives you the most in-depth insights out of all the reports on your account, providing you with a super-detailed look at...
Tracking your jobs’ performance: how to turn insights into actions
In this guide we’ll be taking a closer look at the Reporting section of your recruiter account. We’ve designed the reports in this area to help you gain a better understanding of your jobs’ performance, providing you with insights that can help you take proactive...