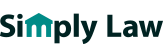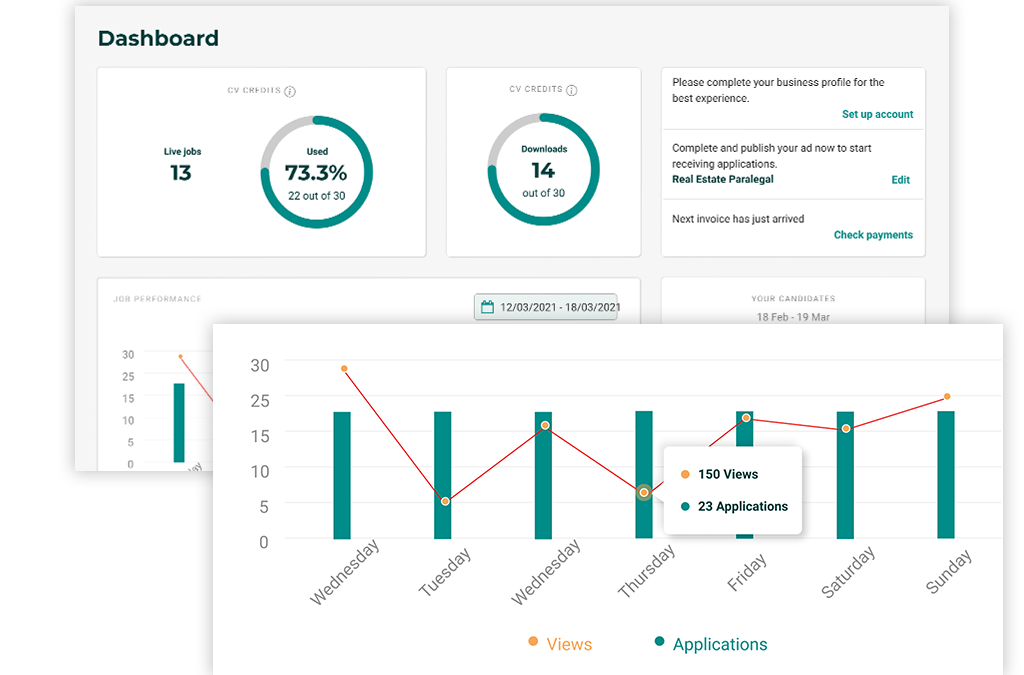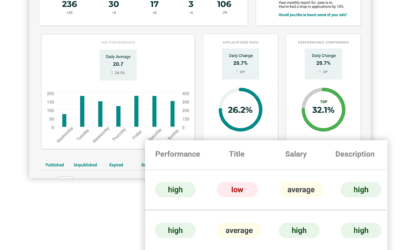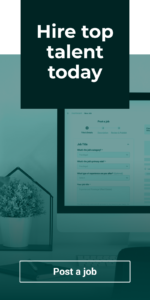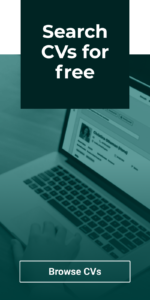Welcome to your new Simply Law dashboard!
In the first of a series of guides showing you around the new and updated features of your Recruiter account, we’ll be taking you through the main areas of your dashboard and demonstrating where to find key information on your account usage, remaining credits and new job applicants.
Job and CV credits
Your total and remaining credits for jobs and/or CV downloads are now displayed more prominently in your dashboard, so that it’s easier than ever to monitor your usage and ensure you have enough credits to meet your needs.
Upon signing in, you’ll be taken to your dashboard, where you’ll now see your current and remaining credits displayed right at the top of the page. You’ll see your number of live jobs displayed alongside your job credits, which will break down your usage both in real terms (e.g. 25 credits used out of 100) and as a percentage.
If you have purchased CV download credits, you’ll also see this broken down in real terms next to your job credits. If you have purchased a set number of credits per month, these usage figures will refresh automatically on your normal refresh date.
If your usage hits 100% before your credits refresh and you need to purchase more, simply get in touch with your account manager to discuss this and we’ll be happy to help.
Draft jobs
We’ve now added the much-requested ability to save jobs as drafts, giving you peace of mind if you’re interrupted whilst creating a job advert, safe in the knowledge that your work hasn’t been lost.
If you have saved a job as a draft, you’ll find this again easily next time you sign into your account. When you land on the dashboard, you’ll see your most recent draft job at the top right; simply click the Edit button to continue with your advert.
You can save your job as a draft as many times as you want until you’re ready to publish it; each time you save, the current draft will overwrite the previous version.
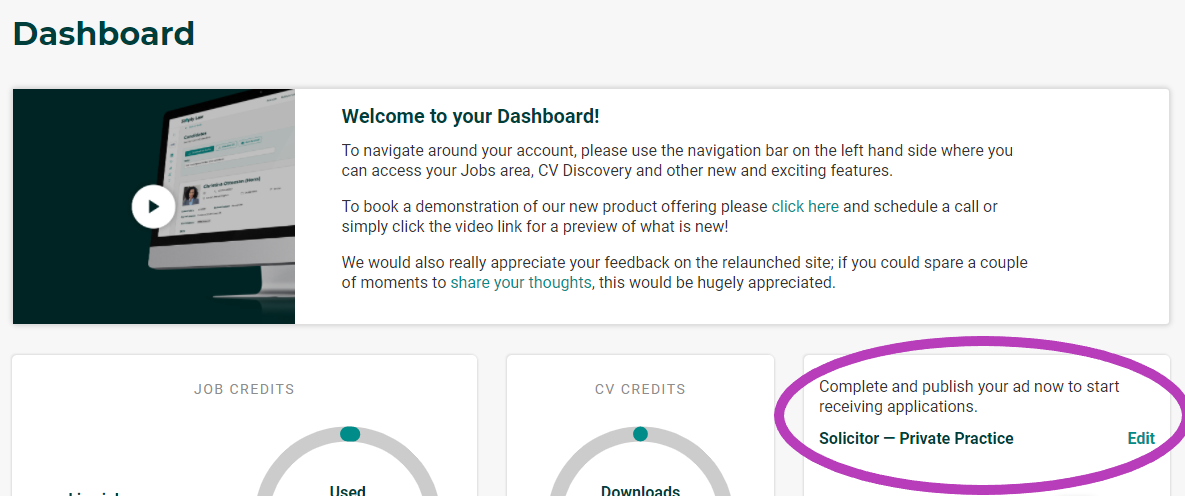
If you have multiple draft adverts saved, you’ll find these within your Jobs Area. Simply navigate here via the left-hand menu and access the Drafts tab, and you’ll see a list of all your draft adverts. Just click Edit to continue creating your chosen advert.
To save a job as a draft, simply click the Save as Draft button on the right at any point whilst creating a job advert. We will take you through our revamped Post a Job process in more detail in an upcoming guide.
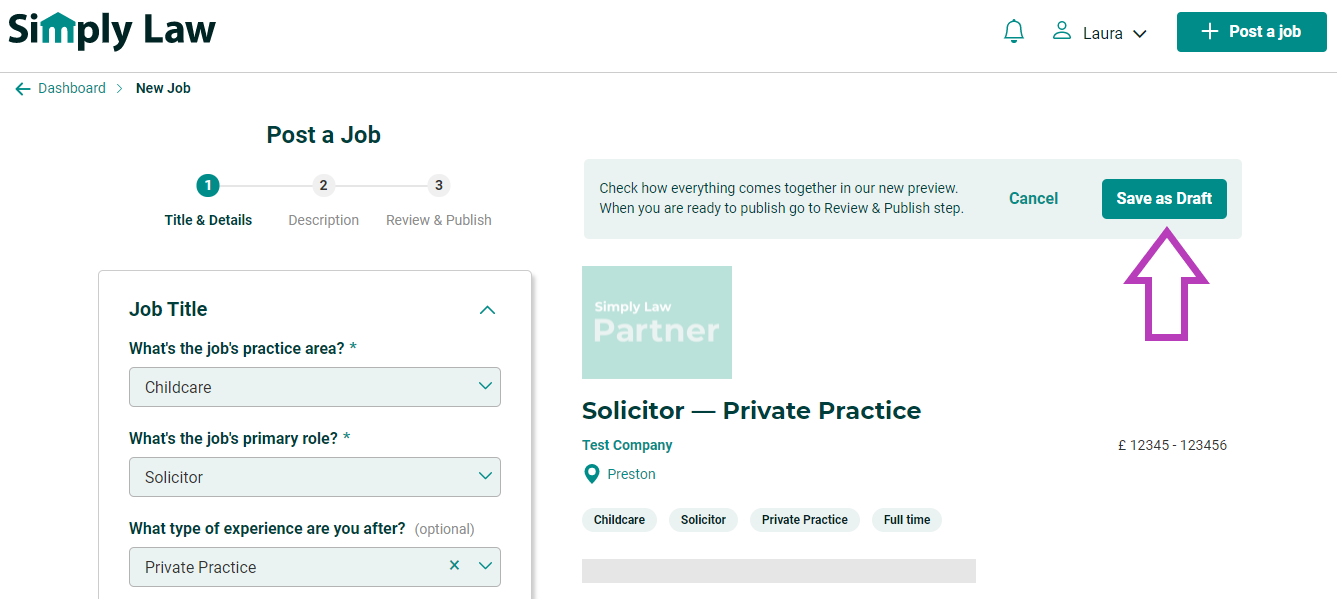
Your candidates
Just below the Drafts section on the right hand side, you’ll find Your Candidates. This is where you’ll be able to see your applicants from the past month who are awaiting a response from you, along with a breakdown of how many applicants you have moved to the Hired or Rejected stage of your pipeline during this time (keep an eye out for an upcoming guide all about this).
To view your applicants’ profiles in more detail and determine whether they’re suitable for your role(s), simply click into your Jobs Area at the bottom of this window where you’ll be able to access each job’s applicants and view their profiles.
Once you’ve moved each applicant to the relevant stage of your application pipeline, they’ll no longer be highlighted as New in this section of your dashboard.
Suggested candidates
Underneath the Your Candidates section is where you’ll find Suggested Candidates. This is a new feature we’ve added to help match your roles with potentially ideal candidates, supplementing your existing candidate search.
If you have multiple jobs live, this section will cycle regularly through your jobs each time you view your dashboard; at the top of the window you’ll see which of your jobs these particular candidates are being recommended for.
We are currently matching these candidates to your roles based on the information they’ve provided in their profiles indicating which type of job they are searching for. However, keep an eye out for future updates as we work to make this section more sophisticated in the ways it matches candidates to your jobs.
Following the link at the bottom of this window will take you through to CV Discovery where you will be able to view and download the candidates’ profiles*.
*Requires CV download credits
Keep an eye out for our upcoming guides where we’ll be showing you around the other new and exciting features of your account!
5 ways your job posting experience just got easier
In this guide we’ll take a closer look at some of the recent updates to Simply Law which have been designed to make your life easier when posting new vacancies; many of these have been implemented thanks to direct feedback from our recruiters. It’s our goal to make...
Discover the factors affecting your jobs’ performance with the Reporting area
In this guide we’ll be taking a closer look at the job performance table, which you can find at the very bottom of your Reporting area.This table gives you the most in-depth insights out of all the reports on your account, providing you with a super-detailed look at...
Tracking your jobs’ performance: how to turn insights into actions
In this guide we’ll be taking a closer look at the Reporting section of your recruiter account. We’ve designed the reports in this area to help you gain a better understanding of your jobs’ performance, providing you with insights that can help you take proactive...