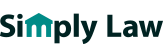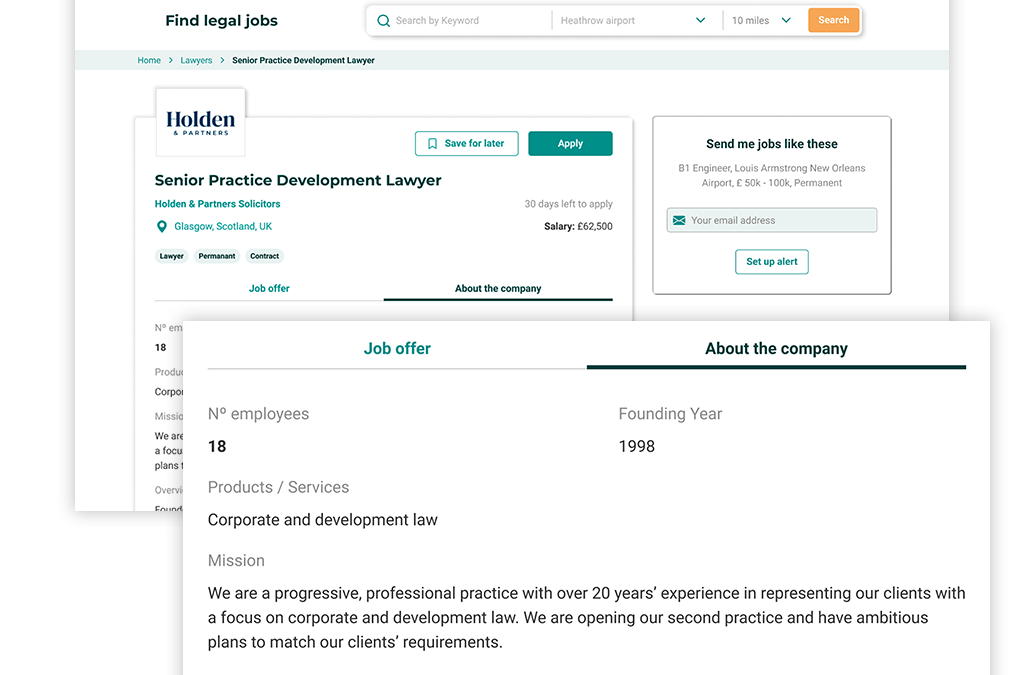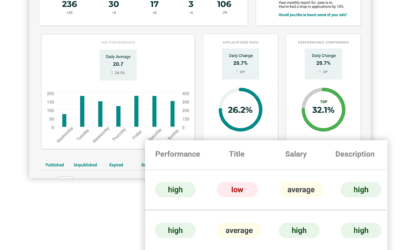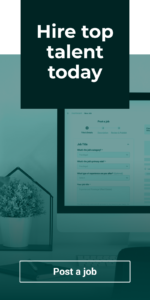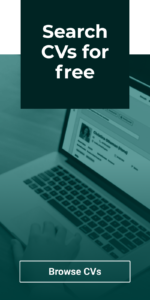In the latest of our guides to getting the best out of your Recruiter account, we’ll be looking at how you can update your key company information and manage your account’s users, as well as where to go to find answers to any questions you may have.
About your company
One of the brand-new features of our relaunched site is the ‘About the company’ section. This can be accessed and updated via the Account Details tab within your account settings, and provides you with a space to inform candidates about who you are as a business.
If you are an employer, this is the perfect space to shout about what makes you a great place to work, such as your mission, values and company culture; the employee perks on offer; or current employee testimonials.
If you are an agency, this is also a great place to give candidates more context about your business; for example what sectors you specialise in, your recruitment procedures, or testimonials from candidates you have placed.
The information that you include in this section will be displayed on all of your jobs in a brand new, dedicated area within each job advert. This has been introduced following feedback from our candidates indicating that they find it really valuable to learn more about a company as a whole when searching for jobs, rather than just learning about the role itself.
We recommend completing this section in plenty of detail, keeping in mind what information will be most useful and appealing to candidates. Giving candidates the chance to learn more about your business from the start allows them to make more informed decisions about which roles may be right for them.
The more information you can provide will increase your chances of attracting quality applicants who are the right fit for the business; so it’s time well spent!
Keeping your other company information up to date
Your Settings area is also where you can update the rest of your company information, including contact details; your company logo; your payment card details for any on-site purchases; your billing address; your password; and details of any additional account users. You can access your Settings by clicking on your username at the top right of your dashboard.
Under the Payment section, you can add multiple payment cards to your account if necessary. Here you can also keep track of any recent payments made on your account, and download receipts for these.
Under the Additional Users tab, you can add colleagues to your company’s account so that they can sign in using their own individual details and receive email updates regarding any jobs they have posted on the account.
When you invite a colleague to become an account user, you can select whether you would like them to be a Primary or Secondary user.
Primary users have full access to all account functions; Secondary users cannot make any on-site purchases such as Boost options (more about these in a future guide), make any changes to the company’s payment information, or invite additional users to the account.
Frequently Asked Questions
Should you have a question about any aspect of your account, we hope that you’ll find the information you’re looking for in our extensive Knowledge Base, which you can find at the very bottom right of your dashboard.
However, if you have a question to ask which isn’t covered here, we are of course happy to help! Simply get in touch with your Account Manager via the contact form at the bottom of your dashboard and we’ll get back to you as soon as possible; or alternatively, call us directly on 01772 639042.
5 ways your job posting experience just got easier
In this guide we’ll take a closer look at some of the recent updates to Simply Law which have been designed to make your life easier when posting new vacancies; many of these have been implemented thanks to direct feedback from our recruiters. It’s our goal to make...
Discover the factors affecting your jobs’ performance with the Reporting area
In this guide we’ll be taking a closer look at the job performance table, which you can find at the very bottom of your Reporting area.This table gives you the most in-depth insights out of all the reports on your account, providing you with a super-detailed look at...
Tracking your jobs’ performance: how to turn insights into actions
In this guide we’ll be taking a closer look at the Reporting section of your recruiter account. We’ve designed the reports in this area to help you gain a better understanding of your jobs’ performance, providing you with insights that can help you take proactive...